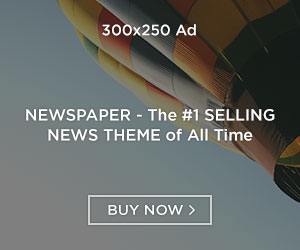Introduction
You can reset your Exede password here. The first step is to visit the login page at https://login.exede.net/login
Login to Exede here (exede.net or wildblue.com)
- Go to exede.net and click on the “wildblue net login” button in the top right corner of the page
- Enter your user’s name and password, then click “Sign In”
- If you are not already signed in, select “Sign Up” from the drop-down menu above your username
1. The first step is to visit the login page at https://login.exede.net/login
- The first step is to visit the login page at https://login.exede.net/login
The login box will require you to enter your username and password. Please note that if you’ve forgotten your password, you can use the “Forgot Password?” link on this page to reset it.
After logging in successfully, you’ll see a confirmation message appear at the top of your browser window saying “You’ve signed in successfully!”
This page will display a login box and three buttons below it.
Once you’ve clicked on the link to the Exede login page, you’ll be presented with a box that says “Please enter your login information.” Below this is a button for resetting your password and two buttons for changing it or signing in.
The first button takes you to a page where you can change your password. You’ll need to provide both your new and old passwords in order for us to verify that it’s really you who wants to change them. The second button will take you directly into our system so that we can sign in as if we were actually doing so ourselves! If everything goes according our plan (and without any interference from outside sources), then everything should work out just fine!
Click on the button titled “Reset Password”.
To reset your password, click on the button titled “Reset Password”. The button is at the bottom of your login page and labeled “Reset Password”. It’s a blue button. The only button on that page.
2. Next, you’ll need to enter your username into the dialog box that opens.
- Next, you’ll need to enter your username into the dialog box that opens. Your username is the same as the email address you used to register for Exede Internet service. If you registered with a different email address from the one you’re using now, contact us so we can help transfer ownership of your plan over to your current account.
Your username must be between 6 and 32 characters long and contain only alphanumeric characters (no spaces or special characters like! @ # $ % ^ & *). It’s case sensitive so make sure it’s entered correctly before submitting it!
Next, select your password reset method, either email or phone.
If you choose to receive a password reset code via email, the next step is to enter your email address. The new password will be sent to this address within 24 hours.
If you would like to receive a password reset code via phone call, simply enter your phone number and select whether you would like to enable voice mail access. A representative will contact you within 24 hours with a unique code that can help unlock your account.
Once you’ve selected your method, click “Submit”.
- Clicking “Submit” will take you to the login page.
- If you don’t click “Submit,” nothing will happen.
- You can click “Submit” as many times as you want. It won’t hurt anything, but it won’t help either.
- The same goes for not clicking “Submit.”
- You can submit after pressing Enter, or after pressing any other key on your keyboard except for Shift and Ctrl (those are reserved). The only thing that matters is what happens after submission—if your submission was accepted by Exede, then the next step is taken immediately; if not, then there’s no next step!
The next screen will display a message asking you to check your email or phone for a code or confirmation number for resetting your password.
If you have a phone, use it to receive your code. If not, then use the email option.
In either case, you will be asked to enter some additional information before getting your confirmation number:
- The first field is “Email” or “Phone Number” (depending on what method you used). Type in the email address or phone number associated with your account here.
- The second field identifies which plan type you have and whether it’s for business or personal use. Select the appropriate option from the drop-down menu and fill it out accordingly.
- The third field identifies where in the country your satellite dish is located—this can be an address or city name (for example, “New York City”) if applicable. Fill this out as well if necessary, so that Exede knows where to send their password reset instructions when they arrive at your inbox later on down this page’s form fields!
- Enter the code in the specified text field and click “Submit” once more. This will open one final page where you can change your password by entering your new password twice (once in each text field).
- After clicking “Submit” at last, your password will be changed on login-exede.net. If you have trouble with the process, give us a call at 855-463-9333!
Conclusion
Make sure to click on the confirmation link in the email or text message you receive. This will ensure that your account is secure and that our team can assist you with any issues. If any need any help feel free contact us www.guidebrain.com
Visit here: https://dailytimezone.com/