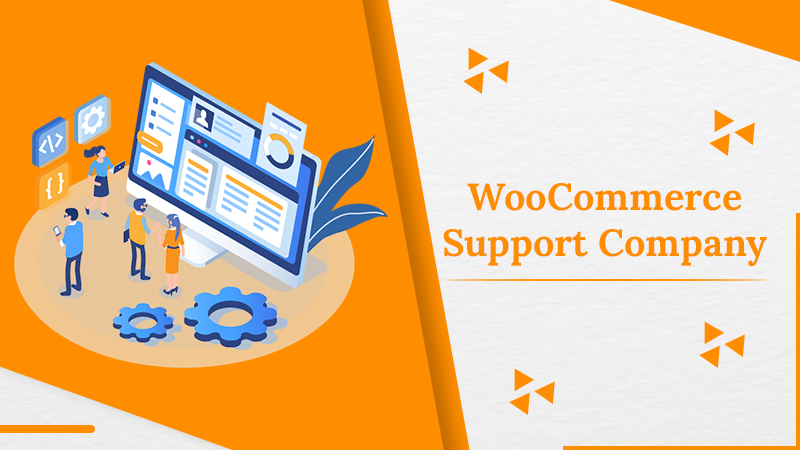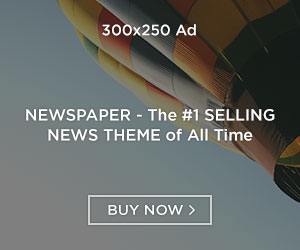Adding products in WooCommerce can be something like adding sugar to a cup of tea. Even if you are a newbie or haven’t used WordPress ever before, you can create a specific product within WooCommerce. But, there are times you probably want a helping hand in order to error-freely create a new product for your online eCommerce site. In such a scenario, one-stop WooCommerce Support is at your fingertips, so contact immediately for an unmatchable tech guide. However, we’ve gathered the perfect guideline for adding and managing new products in this blog. Thus, if you fail to add new products to your online store, feel free to read the post carefully.
Prerequisites Before Adding New Products To WooCommerce
Following are the much-needed points to consider before attempting to Add New Products in WooCommerce:
- An updated and flawlessly working WordPress website.
- Must have admin access to said WP site.
- An installed WooCommerce. You also have to configure its settings before adding products.
However, the added product can be edited, modified, and deleted anytime you want, doesn’t matter what the reason and situation are. So, whenever you want to run a profitable WooCommerce store, obtain WooCommerce Customer Support to successfully add new products anytime.
The Proactive Stepwise Instructions To Add New Products in WooCommerce
Beneath, we’ll walk you through the step-by-step procedure correctly and precisely so that you will not face any difficulties while adding a product. Therefore, without any delay, let’s start executing the below-given course of action:
- First and forecast, make sure you have WooCommerce installed in WordPress.
- Next, you are required to open your WordPress Dashboard using the correct login credentials.
- Afterward, from the left-hand menu, give a click on the “Products” tab and then select the “Add New” option.
After doing so, you will directly land on the “Add new product” page where you can input all product features. Also, write a product description explaining in detail what you’re offering to the prospective customers.
One-by-one Fill-up The Details About Your Product
Here’s how you can configure everything via WooCommerce Support for your specified product going to be published:
Step 1: Product Details (Title & Description)
- In the “Product name” title section, enter the name of the product.
- Under the “Product Description” tab, explain your product in a brief and concise manner. This is also called a Short Description.
Step 2: Choose Product Type
- Now, click the “Product data” drop-down button to select the product type.
- You can even also make this selection by using the checkboxes in the “Product data” box that appears just beneath the WordPress editor.
- Choose any from the four given product types:
Simple Product
Grouped Product
External/Affiliate Product
Variable Product
Step 3: Fill Out The Product Data Meta Box
After making your final choice of product type, you have to fill out the rest of the details in the “Product data” box. Here’s what to input:
In General Tab
- Go to the “General” tab and enter the price for “Regular” and “Sale” prices.
- Now, click on the “Tax status” drop-down arrow to select the tax status.
- Now, choose the tax class “Standard” by clicking on its drop-down arrow.
In Inventory Tab
- Now, go to the “Inventory” tab and enter the unique identification number available on the product in the “SKU” box. If you don’t have this number, generate the one manually or use a WordPress plugin.
- Now, check the “Manage stock?” checkbox to enable stock management.
- Afterward, enter the number of pieces available in the stock quantity.
- In the “Allow backorders?” section, click the drop-down to choose the “Allow” option if the product is being manufactured and will be available soon.
In Shipping Tab
- Now, go to the “Shipping” section to control important details about a product for shipping.
- In the “Weight” box, enter the weight of the product
- In the “Dimensions” box, enter the dimensions that your product has.
- Choose the Shipping class by clicking on the drop-down arrow.
In Linked Products Tab
- Now, go to the “Linked Products” section.
- In the “Upsells” box, add more value to the product.
- In the “Cross-sells” section, link similar products that your customers will probably like.
In Attributes Tab
- Go to the “Attributes” section, where you can set things like color options, sizes, and more.
In Advanced Tab
- Next, you have to go to the “Advanced” tab and add a purchase note that appears after placing an order.
- In the “Menu order”, you can also select the custom ordering position for the item.
- Then, check the “Enable reviews” checkbox to enable customer reviews.
- After providing all the desired product data, move to the next step to continue to publish your product.
Step 4: Add Some Finishing Touches
Now, you need to add the following using the sidebar on the right:
- Add Product categories and tags to find it easy in searching products.
- Now, add the main image of the product.
- Add extra images in the Product gallery on the single product page.
Step 5: Click “Publish”
- First, double-check to ensure that all the product details you have inserted are correct.
- Now, hit the “Publish” button to make your product live.
Conclusion On Adding A New Product Via WooCommerce Support
You’re now successfully able to display a newly created WooCommerce product on your WordPress website. The aforementioned pieces of information are all about adding WooCommerce physical products and configuring them to precisely what you actually need. Do you want to cater to a more all-encompassing customer experience for the product you’ve launched? Stay tuned for our reasonable one-stop WooCommerce Support. Our aim is to educate our regular users regarding the best WooCommerce practices in all possible ways.