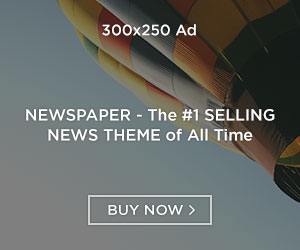Zoom meetings and webinars have automatic speech recognition (ASR) technology that transcribes the audio into text. It is a feature that hosts can enable at the beginning of each Zoom session.
Automatic Speech Recognition
Automatic Speech Recognition (ASR) is the technology that allows computers to interpret spoken language. It uses machine learning to convert audio data into readable text. It’s a common feature in many popular applications and dictation software.
ASR systems learn to interpret language by analyzing vast volumes of speech and transcripts.
When a speaker speaks during a Zoom meeting, subtitles appear at the bottom of the screen as they are being spoken and update in real-time to provide accurate context. Live transcription works best if participants use an external microphone or headset to produce higher-quality input.
To get the most accurate transcription possible, speak clearly and slowly, and pause between speakers to allow Zoom to identify you in the transcript. You can also enable Nonverbal Feedback in the Participants panel so that everyone can indicate that they would like a speaker to slow down.
Subtitles
If you’re a meeting host and want to add subtitles to your meetings, you can enable them from your Zoom Settings. Once enabled, participants can view the transcript at the bottom of their video screen during the session. They can also select “Hide Subtitle” if they don’t want to see the captioning.
Subtitles are lines of text that translate spoken dialogue into another language, making it easier for viewers to understand what they see in the video. They’re most commonly used in movies but can also be helpful in other forms of video content.
Closed captions are a type of caption that is designed for deaf and hard-of-hearing audiences. They transcribe audio and describe essential non-dialogue elements such as coughs, music, door slams, thunderstorms, dog barking, and other noises.
You must enunciate clearly and speak slowly to do Zoom’s auto-transcription work as effectively as possible. It helps Zoom recognize when you’re saying and update the transcript.
You can also take turns and pause before you speak, which will help Zoom recognize who is talking at the right time. In addition, it will improve your transcription and help your audience follow the transcript in real time.
When live transcription is active, you can watch the participants and comments panels to see who’s getting Feedback. It will help you troubleshoot any issues with the transcript so everyone can get the most out of their Zoom meetings.
Closed Captioning
Closed captioning, also called timed transcripts, is a running transcription of what’s being said in your video. They can make videos more accessible by allowing people who are deaf or hard of hearing to watch them even in loud environments or on muted television sets. They can also help English language learners by letting them read what they hear while they listen, increasing the chance that they will understand your message.
Captions are typically created using audio transcription, adding non-speech information, and dividing it into time-coded segments. They aim to describe the spoken dialogue, non-speech audio, and any significant music or sound effects using words or symbols.
There are two ways to add captions with live Zoom transcription: manual (assign a participant to type) or automated (using meeting audio to create captions automatically). You can enable either option on the Room Settings page for your meetings.
When a session is enabled for Automated Captions, a transcript window will appear during the meeting, displaying subtitles in real-time with both speaker’s names and a time-stamp. Participants can save a conversation transcript by clicking the Save Transcript button in the window, creating an updated file as new conversations are added to the session.
Unlike captions on the screen, paint-on captions use a stylized animation of letters being painted on the video screen as they’re read. This animation happens quickly, making it a good choice for stylistic or fast-paced programs with short speech patterns.
Saved Transcripts
Creating a Zoom meeting transcription is essential to ensure your meetings are efficient and successful. It can help you get more work done, make your sessions accessible and inclusive, and give you an accurate record of the critical moments and decisions from the session.
When live transcription is enabled, attendees will see transcripts as video subtitles at the bottom of their screen during a Zoom call or webinar. The captions are created by automatic speech recognition (ASR).
To use this feature, the host must enable it by clicking In Meeting (Advanced) and selecting Enable Live Transcript. Hosts can also turn off auto transcription if they prefer.
Captions will appear only during the Zoom meeting or webinar and do not create a transcript in the cloud recording. However, you can see the captions in the web version of the forum or download a transcript to view on your local machine.
The transcripts are automatically generated by Zoom and will take hours or days to complete. Once the transcription is completed, you can download a recording transcript to your computer or access it on your Zoom account’s My Recordings page.
Saved transcripts can be edited to correct errors like misspelled names, terminology, and other text omissions that may occur during automatic generation. To edit a transcript, click the pencil icon to the right of the corresponding text. Once you’ve made changes, the transcript will be updated to display the corrected text.
Read more on dailytmezone.