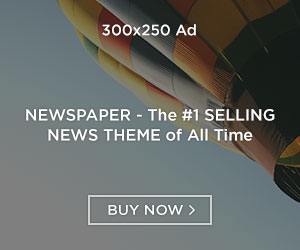The “Erase Mac Assistant” in System Preferences is a handy tool for erasing and How to reset macbook pro your Mac with macOS 12 Monterey or later. Find out here what you need to do.
How to Completely Format a Newer Mac
When it Comes to Resetting an Older Mac to Factory Defaults
With the release of macOS Monterey (macOS 12) in 2021. The “Erase All Content and Settings” option in System Preferences was expanded. To mirror that of Apple’s iOS devices. A T2 Security Chip or Apple Silicon is required for it to appear on a Mac.
Maintaining an up-to-date Mac and Its Applications
To perform a How to reset macbook an OS version earlier than macOS Monterey. Mac that doesn’t have the hardware features mentioned above. You’ll need to perform a more involved series of steps. Such as reinstalling a copy of macOS from Recovery mode. However, don’t worry; we’ve already detailed the steps necessary to do so in a dedicated article for older computers, and we’ll touch on them briefly here as well.
You can also update to macOS Monterey or later before using “Erase All Content and Settings” to completely. Erase your Mac if your Mac is equipped with a T2 chip. Apple Silicon and supports such an upgrade.
How to Completely Format a Newer Mac
Using System Preferences, you can quickly erase all data from a Mac running. macOS Monterey or later with Apple Silicon or a T2 Security Chip. Begin by selecting the Apple icon located in the top left of the screen. Choose “System Preferences” from the resulting menu.
If you accidentally click on the System Preferences window. Just close it and return your focus to the top of the screen. Access “Erase All Content and Settings” via the “System Preferences” option in the main menu.
When you click the button, a programme called “Erase Assistant” will launch and prompt you to enter an administrator’s credentials. On a Mac, you can use the name and password of any local account to gain administrative access.
Enter the administrator’s username and password into Erase Assistant
The next step, which is optional but highly recommended, is to run a Time Machine backup. In that case, you can back up your information to an external drive by launching. Time Machine and following the on-screen instructions. When you are finished, proceed in Erase Assistant by clicking the “Continue” button.
The Erase All Content & Settings window will appear after the Time Machine dialogue (which some computers may not display). If you click the arrow next to your username, the Erase Assistant will walk you through it. The steps it will take to delete your account. Once you’re ready to move forward, press the “Continue” button.
Enter your Apple ID and password to sign out of Apple ID. After that, a caution screen will appear.
Caution:
Before erasing your Mac, you should make sure you have copies of all of your data elsewhere. Everything on the Mac, including apps, settings, documents, photos, and videos, will be erased.
If you’re sure you want to delete everything, after making a backup, select “Erase All Content & Settings.” It’s important to know that this action cannot be reversed.
Your Mac will restart with a progress bar showing as it completely deletes all of your data after you click. Afterward, you’ll be prompted to set up your Mac again, just as if it were a brand new device; you can do this yourself, or pass it along to someone else.
When it Comes to Resetting an Older Mac to Factory Defaults
Wiping and reinstalling macOS is a more involved process if you’re using macOS Big Sur or earlier, or if your Mac isn’t running Apple Silicon or doesn’t have a T2 security chip. This is especially true if you plan to sell or give away your Mac.
To Delete All Data from Your Mac and Reinstall macOS
Start by making a Time Machine backup, and then verify that it was successful by checking the files on the external drive. Delete everything off your Mac without first making sure you have backups.
If you’re passing along your Mac to a new owner, the next step is to sign out of all of your accounts. If you’re using an older version of macOS (pre-Catalina), you’ll need to log out of iTunes and then sign back in (Account > Authorizations > Deauthorize This Computer). Sign out of iMessage in the Messages app’s preferences menu (Messages > Preferences > iMessage > Sign Out), and from iCloud in System Preferences (System Preferences > Apple ID > Overview > Sign Out).
Then, you’ll need to switch to Recovery Mode. You can restart your Mac by shutting it down (Apple Menu > Shut Down), then pressing Command+R once you see the Apple logo. If prompted for an administrator password, type it in and select “Disk Utility” from the menu that appears.
To begin, launch Disk Utility and then choose “Macintosh HD” from the left pane. Assuming you’ve made appropriate preparations, you can now erase everything by selecting the corresponding option from the menu bar. Caution: All of the information on the drive will be erased.
Utilize Disk Utility to delete “Macintosh HD.”
After you’re done wiping the drive, close Disk Utility from the menu bar, and then choose “Reinstall macOS” from the Recovery menu.
For a clean shutdown and handoff of your Mac, press Command+Q in Setup Assistant before powering down. Hold the Option+Command+P+R keys for about 20 seconds after turning it back on.
By doing so, your Mac’s NVRAM, a specialised memory where user preferences are stored, will be Factory reset macbook pro defaults. Next, either perform a fresh installation of Mac OS X or shut it down using the Command + Q keyboard shortcut. To your success!